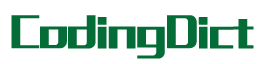VMware虚拟机中安装Ubuntu18.04(linux发行版)【超详细图文教程】
最近在学习《操作系统导论》,其中例程是在基于unix的系统上实现的,类似下图这种, 由于linux系统与unix是一脉相传,可以说前者是后者的开源版,在linux系统上同样可以复现书中例程, 所以准备安装一个linux发行版Ubuntu18.04
什么是Linux发行版? 实际上,Linux只是系统的内核部分,GNU提供了在该内核上运行的必要工具,一些组织和公司通过将linux内核与实用程序、程序包管理器相结合创建完整的操作系统发行版,就是我们常说的Linux发行版。 Linux发行版有很多,常用的有:Ubuntu、CentOS、Redhat、Debian、Linux Mint等
这里选择安装Ubuntu,安装方式有两种: ①直接在本机上安装,替换原有的系统 ②在本机上安装虚拟机软件(常用VMware、VirtualBox),然后在虚拟机中安装Ubuntu,这样不会影响原有windows系统的使用
本文选择方法②,借助VMware软件,在虚拟机中安装了Ubuntu18.04操作系统
一、虚拟机VMware的下载与安装 1.0 简介VMware是一款运行在windows系统上的虚拟机软件,可以虚拟出一台计算机硬件,方便安装各类操作系统。如Windows、macos、linux、unix等等; 可以在不影响本机自带Windows系统的情况下,使用虚拟机下的linux操作系统。
1.1 VMware的下载VMware下载地址,👈进入该链接后,选择windows版本下载,如图:
1.2 VMware安装过程下载好的安装包如下图,右键以管理员身份运行: 点击下一步: 选择接收许可协议: 选择自己想要的安装路径,可不添加控制台工具到系统PATH,然后点下一步: 取消启动更新、取消加入用户体验: 点下一步: 选择安装: 等待安装: 安装完成后,点击许可证,填入信息即可:
到此为止,VMware虚拟机已成功安装在我们的电脑上,打开桌面的快捷键即可进入VMware
二、在虚拟机中安装Ubuntu18.04 2.1 Ubuntu18.04镜像文件下载Ubuntu18.04的镜像文件下载方式有很多(网上到处都是),这里提供几种常用的, 我这边下载速度对比结果是:Ubuntu官网 > 清华镜像源 > 阿里云 ①方法1:百度网盘下载 链接:https://pan.baidu.com/s/1bx3k4T-z_EcglbyAkIiv5A 提取码:kw9d ②方法2:在开源镜像网站上下载, 一个是阿里云开源镜像站,进入后选择18.04的iso文件下载即可,如图: 另一个是清华开源软件镜像站,进入后选右侧的“获取下载连接”,如图: 进去找到Ubuntu后,选择18.04.6桌面版,下载即可 ③方法3:直接在Ubuntu官网下载 官方下载地址👈,官方提供了PC版和服务器版两种镜像文件,我们是安装在个人电脑上,所以选择64-bit PC(AMD64) desktop image;顺便说明一下,这里标的是AMD64,但是也支持EM64T架构,所以无论你的电脑是AMD处理器还是Intel处理器,都可以使用
2.2 在VMware中创建虚拟机并安装Ubuntu18.04有了VMware软件和Ubuntu镜像文件就可以在虚拟机中安装linux系统了;首先,打开VMware,选择创建虚拟机: 选择典型类型配置,下一步: 选择稍后安装操作系统,下一步: 选择linux操作系统,版本选择Ubuntu64位: 给虚拟机起一个名字,并选择想要的安装路径: 给虚拟机分配磁盘大小,这里设为50GB(这个虚拟机磁盘的最大可达到的值,不是一开始就占用50G): 选择自定义硬件: 这里可以设置给虚拟机分配内存的大小、处理器的数量和处理器的内核多少,根据自己需求定,这里选择默认值 最重要的CD的配置,选择新CD/DVD(SATA),在左侧选择“使用ISO镜像文件”,并填入刚才下好的镜像文件路径, 然后关闭自定义硬件界面,选完成,到这里就在VMware中创建了一个Ubuntu虚拟机,选择“开启此虚拟机”开机: 注意,在开机时,要把网络适配器(右下角第三个图标)设置为“断开链接” 开机后,在这个界面选择语言,点install Ubuntu 选择键盘布局为“中文”: 选择正常安装,然后继续: 选择安装类型“清除磁盘”,然后“现在安装”(这里清除的是虚拟磁盘,不会影响本机硬盘内容) 选继续即可 选择下时区,然后继续: 设置用户名和进入系统的密码: 等待安装,然后点击“现在重启”: 在选项卡中选择“重新启动客户机”,即可进入系统:
2.3 设置Ubuntu系统 2.3.1 分辨率设置首先设置下分辨率,按win键,输入settings,找到设置 找到显示,这里将分辨率设置为1680*1050,点应用即可
2.3.2 安装VMware ToolsVMware Tools的作用:能简化主机与虚拟机之间的操作
①从虚拟机内移出鼠标不用再按Ctrl + Alt,可直接移出 ②有了VMware Tools,主机与虚拟机可直接通过拖拽传文件,实现文件复制 ③有自动适应窗口功能,能使虚拟机系统分辨率随软件窗口大小改变而变化 ④相当于给虚拟机安装了显卡驱动,提高了虚拟机分辨率
在VMware选项栏中,找到“安装VMware Tools”选项,点击安装: 在文件夹中找到Vmware tools压缩包,将其复制到主目录下,然后点提取: 解压到哪个路径自己选一个,这里解压在主目录下 然后打开终端,键入ls,查看目录下文件(如果上一步没有将Vmware Tools解压到主目录下,则需要通过cd命令先切换目录), 然后cd命令切换到子目录vmware-tools-distrib 键入sudo ./vmware-install.pl,输入密码,然后输入y(后面全部输入y或按enter键即可)
三、总结到此为止,如何在VMware虚拟机中安装Ubuntu18.04已经介绍完毕 下面就可以开始学习linux操作系统啦~
关于如何在Ubuntu18.04中安装gcc、g++编译器 /运行c文件、c++文件👈可以参看这篇文章